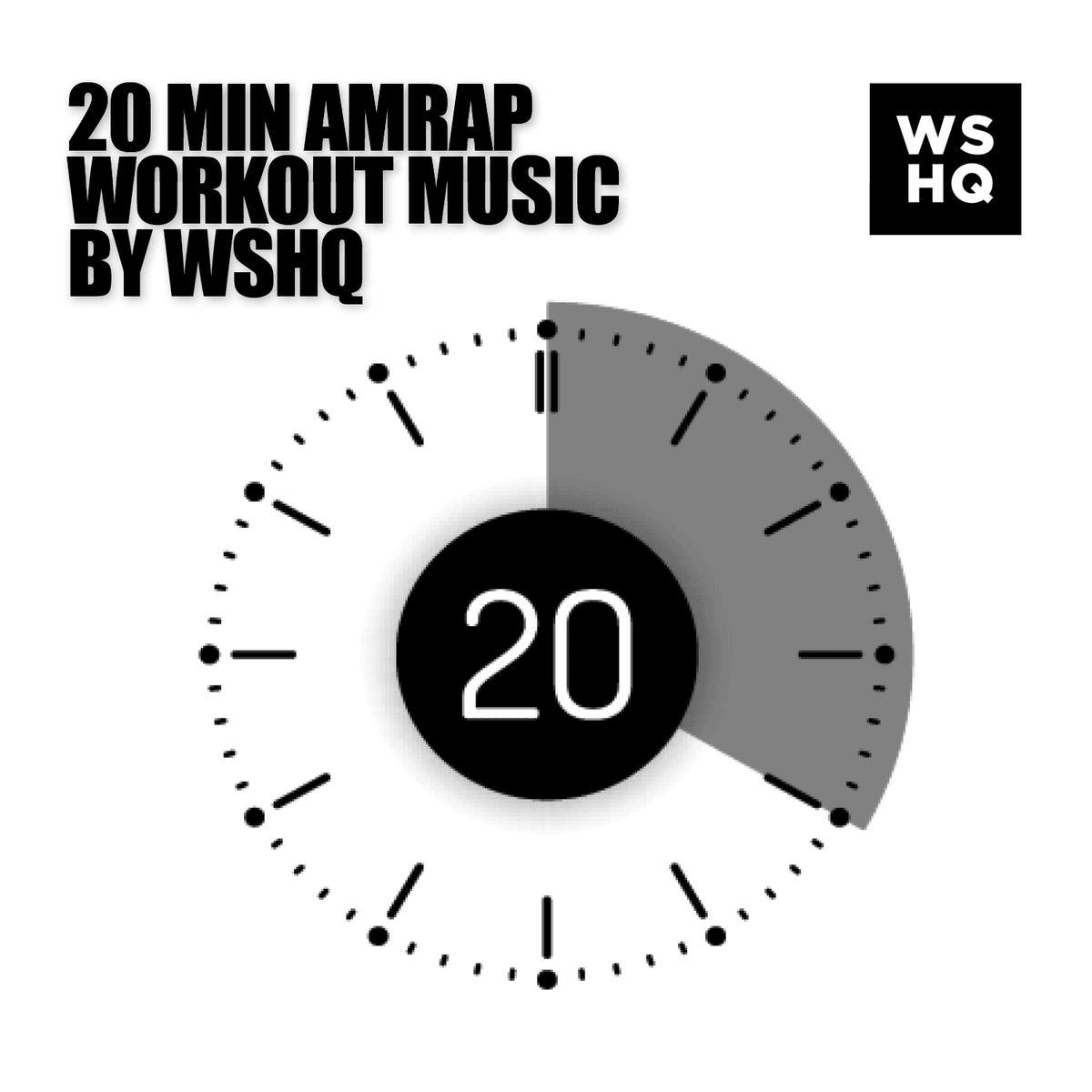You want the other boxes to then each wait one second before disappearing automatically, one by one. You want only the first rectangle with the number 5 to start on a click, and you want it to stay on screen for one second before it disappears.
Look at the number to the right, which shows the text in the rectangle. The numbering of the rectangles can be a little confusing because PowerPoint is accounting for other objects on the slide. Select the rest of the rectangles 4, 3, 2, 1 in order, and apply the same exit animation, Disappear, to each, one at a time.Ĭlick Animations > Animation Pane to show the Animation Pane. Here, you can select the animation you want, for example Disappear. On the Animations tab, in the Advanced Animation group, click Add Animation, and go down to Exit. You can copy and paste to duplicate and then edit the new boxes.Ĭlick inside the text rectangle with the number. To create text boxes, on the Insert tab, in Text group, click Text box, and draw the text box on your slide. Tip: Create the boxes in order from highest to lowest so it’s easier to animate them in order.